識別圖片 一覽畫面
點擊左側選單欄的“Marker”後,上傳的識別圖片將會以縮圖的方式顯示一覽畫面。
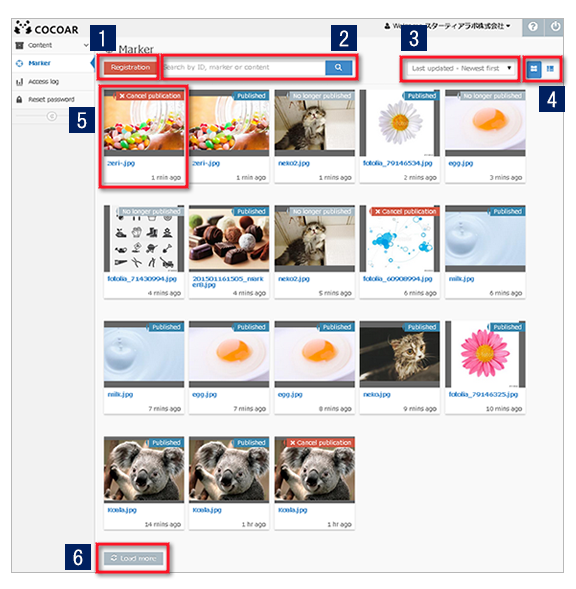
![]() Register
Register
添加識別圖片。
※添加方法請在“添加識別圖片”章節中確認。
![]() 搜尋已上傳的識別圖片
搜尋已上傳的識別圖片
搜尋用戶已添加的識別圖片。可對“識別圖片名稱”“Content名稱”以及“ID”進行搜尋。
![]() 識別圖片的排序
識別圖片的排序
對已上傳的AR書籤進行排序。顯示方法有以下3種。
・最後更新時間-降序 ・最後更新時間-升序 ・標題排序
![]() 切換顯示(縮圖顯示/列表顯示)
切換顯示(縮圖顯示/列表顯示)
![]() 點擊此按鈕後,切換爲“縮圖顯示”。
點擊此按鈕後,切換爲“縮圖顯示”。
![]() 點擊此按鈕後,切換爲“列表顯示”。
點擊此按鈕後,切換爲“列表顯示”。
【縮圖顯示】
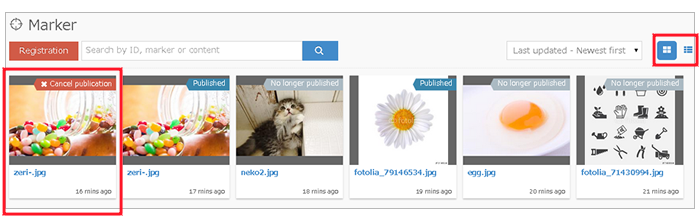
每個識別圖片的顯示項目如下。
| 縮圖 | 顯示用戶上傳的識別圖片。 |
| 公開狀態 |
顯示識別圖片的公開狀態。 不管處於“公開中”“公開停止”“公開期間外”中的哪一個都要顯示其公開狀態。 |
| 識別圖片名稱 | 顯示上傳識別圖片的名稱。※最多顯示40個文字。 |
| 更新時間 | 顯示此識別圖片被更新的時間。 |
【列表顯示】
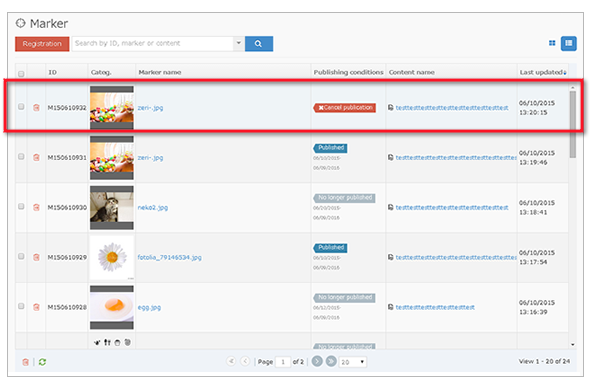
列表顯示的項目如下所示。
| 點擊每行的 |
|
| ID |
顯示COCOAR生成的此識別圖片的編號。 |
| 縮圖 |
上傳的識別圖片會以縮圖的方式顯示。 |
| 識別圖片的名稱 |
上傳的識別圖片的名稱是以文本連接的方式顯示的。 點擊此連接後,將跳轉到“內容編輯”畫面。 |
| 公開狀態 |
顯示識別圖片的公開狀態以及公開開始時間和結束時間。 用“公開中”“公開停止”“公開期間外”的任意一種顯示其公開狀態。 |
| 內容名稱 | 以文本連接的方式顯示與識別圖片相關聯的ARO的名稱。 |
| 更新時間 | 以年月日時的格式顯示此識別圖片最後被更新的時間。 |
![]() 識別圖示
識別圖示
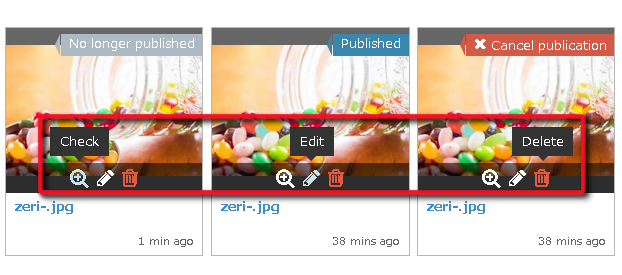
鼠標指向縮圖時會顯示“確認”“編輯”“刪除”三個按鈕。
| Check |
放大顯示上傳的AR書籤。 |
| Edit |
跳轉到內容的編輯畫面,編輯識別圖片。 ※具體的編輯方法請在“編輯識別圖片”章節中確認。 |
| Delete | 刪除已上傳的識別圖片。 |
![]() 更多
更多
已上傳多個識別圖片時,點擊此按鈕後,可閱讀更多的識別圖片。(※一次只加載18條)
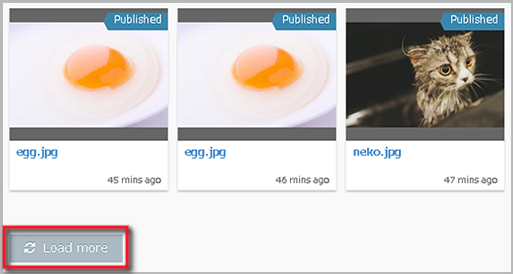
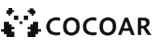 操作說明
操作說明